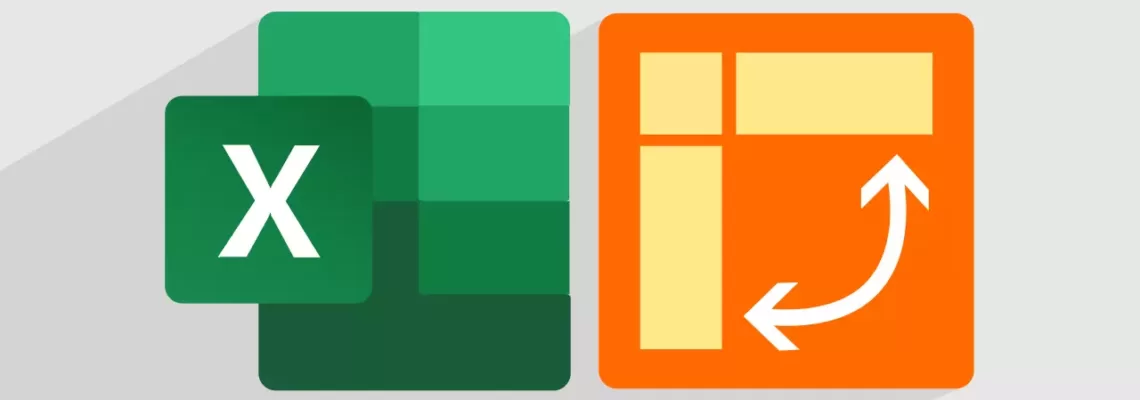
مقدمه
این روزها، فریلنسرها در محیط کاری متنوع و پرچالشی فعالیت میکنند که در آن مهارتهای تجزیه و تحلیل داده نقش حیاتی ایفا میکنند. اکسل، با ارائه ابزاری قدرتمند برای سازماندهی و تحلیل دادهها، به یکی از پایههای کاربردی در هر کار فریلنسری تبدیل شده است، که امکان جابجایی میان دادههای خام و بینشهای هدفمند را فراهم میکند.
1.1. اهمیت یادگیری اکسل برای فریلنسرها
به دلیل طیف گستردهای از کاربردها، از جدولبندی ساده گرفته تا مدلسازی پیچیده مالی، اکسل به یک استاندارد صنعتی در میان ابزارهای تحلیل داده تبدیل شده است. برای فریلنسرها، مهارت در اکسل به معنی ساخت گزارشهای مالی دقیق، برنامهریزی پروژهها با اطمینان بیشتر، و تجزیه و تحلیل دادهها برای به دست آوردن بصیرتهای عمیقتر است. در نتیجه، فراگیری و تسلط بر اکسل میتواند فریلنسرها را در موقعیتی برتر قرار دهد تا پروژههای متعددی را جذب کنند، و همچنین به رشد حرفهای و فردی آنها کمک شایانی کند.
1.2. مزایای تحلیل داده با اکسل
توانایی کار با اکسل فقط به مدیریت جداول دادهها ختم نمیشود؛ بلکه ابزاری است که فریلنسر میتواند به کمک آن دادهها را به اطلاعات معنادار تبدیل کند. از طریق ویژگیهایی نظیر توابع و فرمولهای قدرتمند، مرتبسازی پیچیده و گزینههای فیلتر کردن، و توانایی ترسیم نمودارها و گرافهای تعاملی، اکسل فرصتی برای شناخت بهتر از الگوهای پنهان در دادهها میدهد. علاوه بر این، قابلیتهایی مانند PivotTables و تحلیلهای آماری به فریلنسرها اجازه میدهد تا به تحلیل دادههای حجیم بپردازند و نتایجی قابل اتکا و دقیق را ارائه دهند که در نهایت به تصمیم گیریهای آگاهانه و بهبود کیفیت پروژهها منجر میشود.
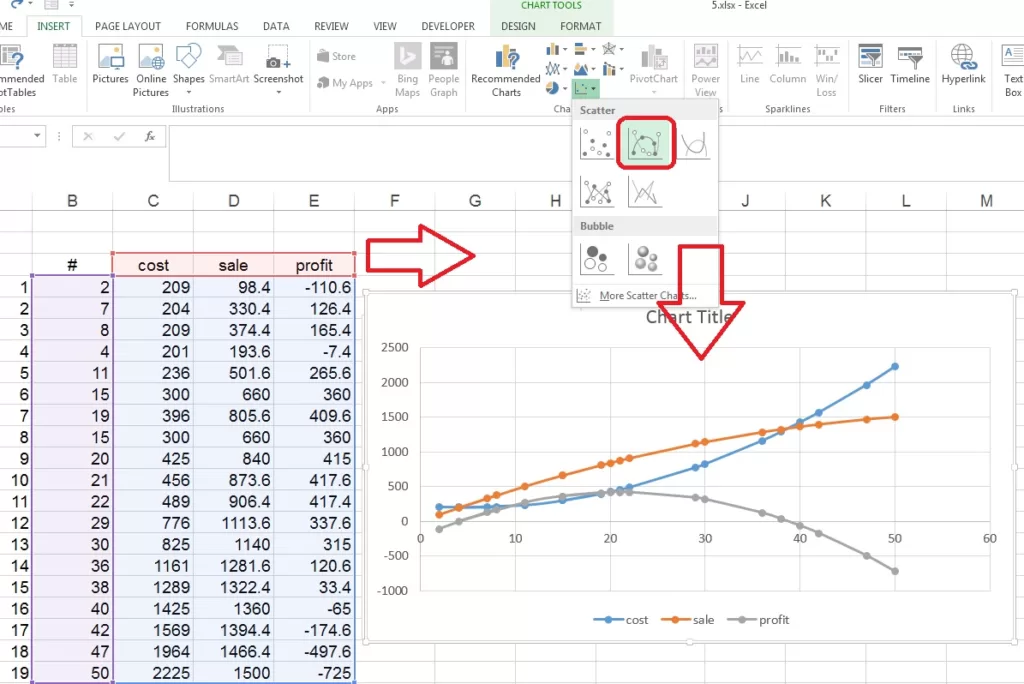
2– آشنایی با محیط کاربری اکسل
برای شروع کار با اکسل، اولین قدم آشنایی با محیط کاربری است تا بتوانید با اعتماد به نفس، صفحات کاری را مدیریت کنید و به تحلیل دادهها بپردازید.
2.1. نحوه باز کردن یک کاربرگ جدید
اکسل با یک کاربرگ خالی شروع میشود که در آن میتوانید دادههای خود را وارد کنید. برای باز کردن یک کاربرگ جدید:
اکسل را باز کنید.
از صفحه اول که نمایانگر قالبهای مختلف است، گزینه ‘کاربرگ خالی’ (Blank Workbook) را انتخاب کنید.
یک صفحه جدید با سلولهای خالی ظاهر میشود که آماده ورود داده است.
2.2. شناخت نوار ابزار و تبهای مختلف
نوار ابزار اکسل شامل تبها و دکمههایی است که دسترسی سریع به قابلیتها و ویژگیهای مختلف را فراهم میکند. شامل:
تب ‘Home’: دسترسی به امکانات ویرایش پایه مانند برش، کپی، چسباندن، فونتها، تنظیمات مرتبط با شمارهگذاری و قالببندی سلولها و تنظیمات مربوط به سازماندهی دادهها.
تب ‘Insert’: برای اضافه کردن نمودارها، جداول، شکلها و انواع عناصر دیگر به صفحهگسترده.
تبهای ‘Page Layout’, ‘Formulas’, ‘Data’, ‘Review’, و ‘View’ هرکدام دسترسیهای خاص خود به تنظیمات و امکانات متنوع را ارائه میدهند.
2.3. تنظیمات پایه صفحه کاری
تنظیمات پایه صفحه کاری شامل:
انتخاب تعداد سلولها، ستونها یا ردیفها: با استفاده از ماوس یا کلیدهای کنترل میتوانید بخشهایی از کاربرگ را برای ورود یا ویرایش دادهها انتخاب کنید.
تغییر اندازه ستونها و ردیفها: برای مناسب سازی فضایی که دادهها در آن قرار میگیرند، میتوانید عرض ستونها و ارتفاع ردیفها را تغییر دهید.
نامگذاری سلولها و ناحیههای کاری: برای سادهسازی دسترسی و مراجعه به دادههای مختلف، میتوانید به سلولها یا گروههایی از سلولها نام اختصاص دهید.
تنظیم جهت صفحه و حاشیهها: از طریق تب ‘Page Layout’ میتوانید جهت صفحه (افقی یا عمودی) را تنظیم کنید و حاشیههای صفحه را برای چاپ بهینه سازید.
3– دادههای اولیه و وارد کردن داده
اکسل، به عنوان یک ابزار تحلیل داده، به کاربران خود امکان وارد کردن، فرمتبندی و محاسبه دادهها را میدهد. اطمینان از اینکه این مراحل اولیه به درستی انجام شوند، برای بهرهگیری مؤثر از قابلیتهای پیشرفتهی اکسل ضروری است.
3.1. وارد کردن دادهها و فرمتبندی اولیه
وارد کردن دادهها در اکسل ساده و مستقیم است. مراحل زیر را دنبال کنید:
برای وارد کردن داده، کافی است روی یک سلول کلیک کرده و مقادیر را تایپ کنید.
برای فرمتبندی دادهها، از تب ‘Home’ استفاده کرده و سپس از ابزارهای فونت، رنگبندی سلول و موارد مربوط به ترازبندی محتوای سلول استفاده کنید.
میتوانید دادهها را به صورت اعداد، تاریخ، زمان یا به شکل دیگر فرمتبندی نمایید.
3.2. استفاده از فرمولها برای محاسبات ساده
فرمولها به شما امکان میدهند محاسبات را خودکار سازید. به عنوان مثال:
قرار دادن علامت ‘=’ در ابتدای سلول، اکسل را آماده دریافت فرمول میکند.
برای جمع دو مقدار میتوانید فرمولی مانند ‘=A1+B1’ را وارد کنید. ‘A1’ و ‘B1’ نمایندهی سلولهای حاوی اعدادی هستند که میخواهید جمع کنید.
3.3. میانبرهای مفید کیبورد
برای افزایش سرعت کار با اکسل، تسلط به میانبرهای کیبورد بسیار مؤثر است.
‘Ctrl+C’: کپی کردن سلول یا دادههای انتخابی.
‘Ctrl+V’: چسباندن دادهها در مکان جدید.
‘Ctrl+Z’: خنثیسازی آخرین عمل.
‘Ctrl+X’: برش دادههای انتخابی.
‘Ctrl+Arrow Key’: رفتن به آخرین سلول نشانهگذاری شده در جهت فلش موردنظر.
‘Ctrl+S’: ذخیره سریع کاربرگ.
توجه داشته باشید که با استفاده صحیح و دقت در وارد کردن فرمولها و فرمتبندی دادهها، میتوانید استفادهی خود از اکسل را بسیار کارآمدتر سازید.
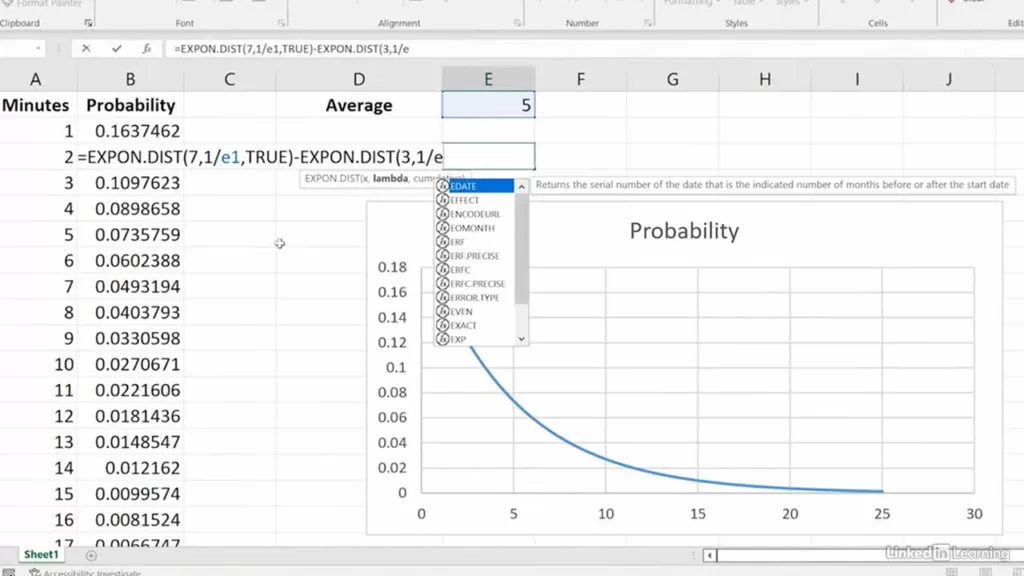
4– سازماندهی و مدیریت دادهها
مدیریت موثر دادهها یکی از قدرتمندترین ویژگیهای اکسل است که به کاربران اجازه میدهد نظمی منطقی ایجاد کنند و بینشهای ارزشمندی از دادههای خود بدست آورند.
4.1. مرتبسازی و فیلتر کردن دادهها
مرتبسازی و فیلترینگ ابزارهایی هستند که به شما امکان میدهند دادههای بزرگ را بر اساس شاخصهای مورد نظر سازماندهی کنید:
مرتبسازی میتواند بر اساس حروف الفبا، اعداد، تاریخ و دیگر معیارها انجام گیرد. این کار با انتخاب ستون موردنظر و کلیک بر روی گزینه ‘Sort A to Z’ یا ‘Sort Z to A’ از تب ‘Data’ انجام میشود.
فیلتر کردن اجازه میدهد تا ردیفهایی که مطابق با معیارهای خاصی نیستند مخفی شوند. این کار با استفاده از گزینه ‘Filter’ که به هر سلول سربرگ یک فلش برای اعمال فیلتر اضافه میکند، انجام میگیرد.
4.2. استفاده از جداول (Tables) برای سازماندهی بهتر
جداول در اکسل به کاربر امکان میدهند دادهها را به صورت مجموعهای منظم و قابل مدیریت ترتیب دهند:
برای تبدیل دادهها به جدول، محدوده دادهها را انتخاب کرده و از تب ‘Insert’ گزینه ‘Table’ را انتخاب کنید.
جداول دارای ویژگیهایی مانند سربرگهای قابل فیلتر، سبکهای قالببندی از پیش تعیین شده و توانایی اضافه کردن ردیفها یا ستونهای حاوی فرمولهایی هستند که به طور خودکار به تمام جدول اعمال میشود.
4.3. تعریف نامهای مختص به محدوده دادهها
استفاده از نامهای معتبر برای محدودههای داده، کار با فرمولها و انجام محاسبات را بسیار آسانتر میکند:
برای تعریف یک نام برای محدوده دادهها، محدوده موردنظر را انتخاب نمایید، سپس از قسمت ‘Name Box’ در بالای نوار سلولها، نام دلخواه خود را وارد کنید.
این نامها میتوانند در فرمولها به جای مراجعه مستقیم به سلولها استفاده شوند تا خوانایی و مدیریت فرمولها بهبود یابد.
با پیگیری این گامهای بنیادین، شما قادر به سازماندهی اثربخش دادهها در اکسل خواهید بود.
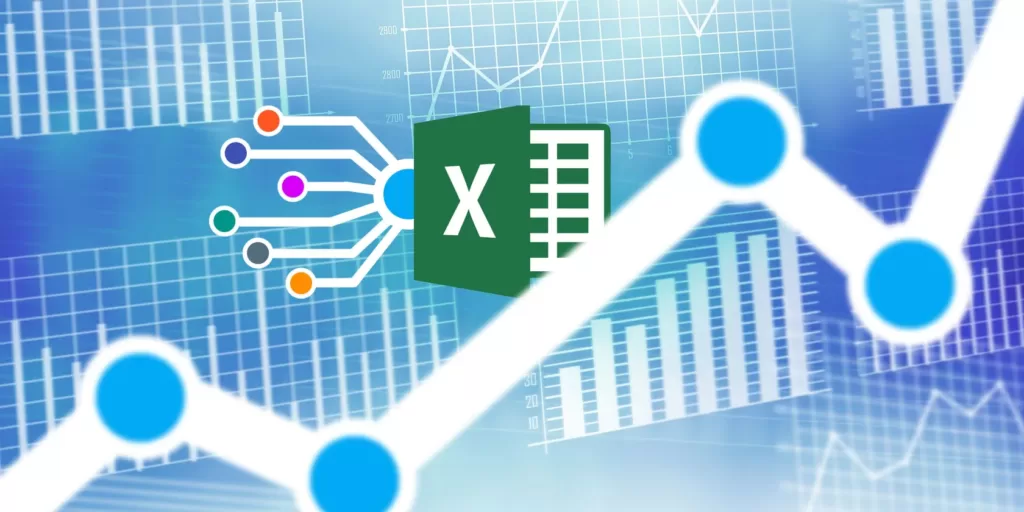
5– تجزیه و تحلیل دادهها با اکسل
اکسل به کاربران خود توانایی انجام تجزیه و تحلیلهای پیچیده دادهها را با استفاده از طیف گستردهای از ابزارها و توابع اعمال میدهد.
5.1. محاسبات پایه: SUM، AVERAGE، MIN، و MAX
این توابع ابتدایی برای انجام محاسبات سریع و پایه به کار میروند:
SUM: مجموع مقادیر یک سری سلول را به دست میآورد. مثال: =SUM(A1:A10) مجموع اعداد موجود در سلولهای A1 تا A10 را محاسبه میکند.
AVERAGE: میانگین مقادیر را حساب میکند. مثال: =AVERAGE(B1:B10) میانگین اعداد موجود در سلولهای B1 تا B10 را مییابد.
MIN و MAX: کمینه و بیشینه مقادیر در یک محدوده مشخص را شناسایی میکنند. مثال: =MIN(C1:C10) و =MAX(C1:C10) به ترتیب کمینه و بیشینه اعداد در سلولهای C1 تا C10 را مییابند.
5.2. استفاده از توابع پیشرفتهتر: VLOOKUP، IF، و SUMIF
توابع پیشرفتهتر محدوده وسیعتری از قابلیتهای تحلیلی را برای کاربران فراهم میآورند:
VLOOKUP: این تابع به شما اجازه میدهد مقادیر مطابق با یک کلید خاص را در محدودهی مشخصی جستجو کنید. مثال: =VLOOKUP(“Item1”, A1:B10, 2, FALSE) مقدار مرتبط با “Item1” را در ستون دوم محدوده A1 تا B10 پیدا میکند.
IF: امکان تصمیمگیری منطقی بر اساس شرایطی خاص را میدهد. مثال: =IF(A1 > B1, “Greater”, “Lesser or Equal”) اگر مقدار A1 بزرگتر از B1 باشد، “Greater” را نشان میدهد در غیر این صورت “Lesser or Equal”.
SUMIF: مجموع سلولهایی که بر اساس یک شرط خاص مقدار دارند. مثال: =SUMIF(A1:A10, “>20”, B1:B10) مجموع سلولهای بخش B1 تا B10 را محاسبه میکند، اما فقط شامل سلولهایی میشود که معادل آنها در A1 تا A10 بزرگتر از 20 است.
5.3. ایجاد نمودارهای گرافیکی برای تحلیل داده
نمودارها ابزارهای قدرتمندی برای ارائه بصری دادهها هستند، با توانایی تبدیل دادهها به تصاویر استنباطی قابل فهم:
برای ایجاد نمودار، دادههایی که میخواهید نشان دهید را انتخاب کنید و سپس از طریق تب ‘Insert’ گزینه مورد نظر را از بخش ‘Charts’ انتخاب کنید.
اکسل نمودارهای مختلفی از جمله ستونی، خطی، دایرهای، و هیستوگرام را ارائه میدهد که میتوانید بسته به نوع داده و منظور تحلیلی خود از آنها استفاده کنید.
نمودارها در اکسل قابلیت سفارشیسازی بالایی دارند، میتوانید عنوان، محورها، رنگها و سایر اجزای نمودار را تنظیم کنید تا دادههایتان به بهترین شکل نمایش داده شوند.
استفاده از این ابزارهای تجزیه و تحلیل داده به شما این امکان را میدهد که به سرعت الگوهای مفید در دادههای خود را شناسایی کنید و تصمیمات آگاهانهتری بگیرید.
6– خروجی گرفتن و به اشتراکگذاری دادهها
وقتی پردازش و تحلیل دادهها در اکسل به پایان میرسد، مرحله بعدی ارائه یافتهها با بهترین شکل ممکن است.
6.1. چاپ کردن جدولها و نمودارها
برای اطمینان از اینکه چاپ شما به طور دقیق انجام میشود، مراحل زیر را دنبال کنید:
از ‘Print Preview’ استفاده کنید تا ببینید سند چگونه قبل از چاپ به نظر میرسد.
تنظیمات ‘Page Layout’ را سفارشیسازی کنید تا محتوایتان در صفحه به درستی قرار گیرد.
از تب ‘File’ رفته و ‘Print’ را انتخاب کنید که گزینههای چاپ مختلف مانند انتخاب چاپگر، تعداد نسخهها، و تنظیمات صفحه را نشان میدهد.
6.2. ایجاد گزارشهای قابل ارائه
برای ارائه دادههای خود به شکل حرفهای و قابل درک، میتوانید از ویژگیهای مختلف اکسل استفاده کنید تا گزارشهایی زیبا و کاربردی بسازید:
‘Conditional Formatting’ را به کار برید تا نقاط کلیدی دادهها را برجسته سازید.
از ‘Charts’ و ‘SmartArt’ برای افزودن عناصر بصری به گزارشهایتان استفاده کنید.
‘Headers’ و ‘Footers’ را سفارشی کنید تا اطلاعاتی مانند نام شرکت، تاریخ و شماره صفحه به صورت خودکار به هر صفحه افزوده شود.
6.3. استفاده از اکسل به عنوان یک ابزار همکاری
اکسل نیز میتواند به عنوان یک ابزار برای همکاری در تیمها استفاده شود:
‘Co-Authoring’ را فعال کنید تا چندین کاربر بتوانند به طور همزمان در یک فایل کار کنند، به شرط اینکه فایل در OneDrive یا SharePoint ذخیره شده باشد.
توابع ‘Comments’ و ‘Track Changes’ را استفاده کنید تا نقاط بحث و تغییرات پیشنهادی را مشخص نمایید.
به اشتراکگذاری امن اسناد از طریق ارسال لینکهای فایل به جای ضمیمههای کامل، که به کاربران این امکان را میدهد فقط نسخهی بهروز فایل را مشاهده و ویرایش کنند.
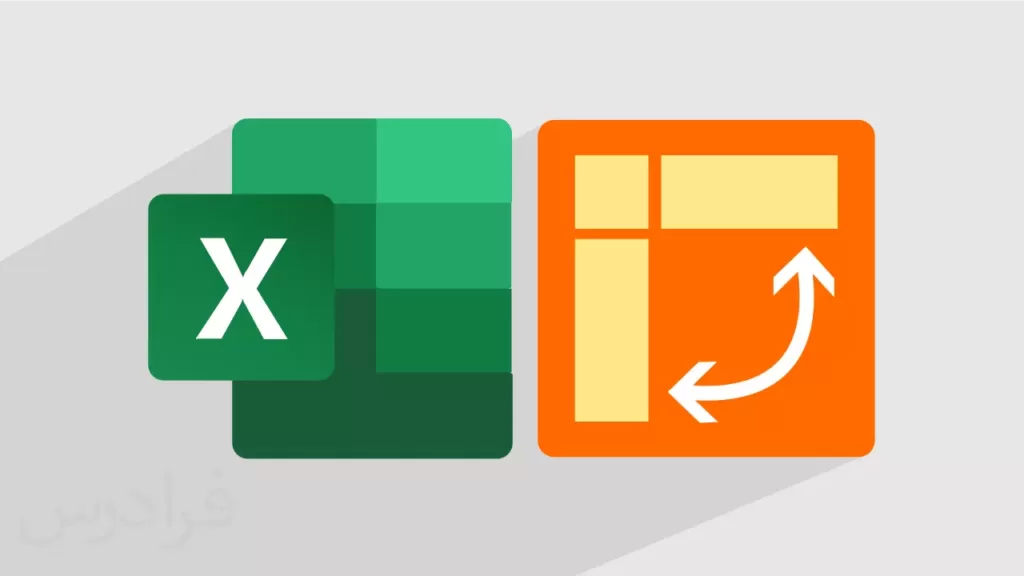
7– نکات عملی و ترفندهای پیشرفته
بهکارگیری قابلیتهای پیشرفته اکسل میتواند به شما کمک کند تا با صرف زمان کمتر، از دادههای خود بهترین استفاده را ببرید.
7.1. اتوماتیک سازی وظایف با ماکروها
ماکروها دستورالعملهایی هستند که به شما امکان میدهند تکرار وظایف را کم کنید:
میتوانید با ضبط یک ماکرو، دنبالهای از دستورات را ذخیره کنید تا بعداً به راحتی آنها را اجرا کنید.
برای ضبط یک ماکرو، به تب ‘Developer’ بروید، ‘Record Macro’ را انتخاب کرده و فرآیندی که میخواهید اتوماتیک کنید را انجام دهید.
با استفاده از زبان برنامهنویسی VBA، شما میتوانید ماکروهای پیچیدهتری بنویسید که عملکردهای مخصوص به نیازهایتان داشته باشند.
7.2. تجزیه و تحلیل دادههای حجیم با PivotTables
PivotTables ابزارهای قدرتمندی برای خلاصهسازی و تجزیهوتحلیل مجموعههای بزرگ دادهها هستند:
میتوانید دادهها را با استفاده از ‘Drag-and-Drop’ در مکانهای مختلف PivotTable قرار دهید تا الگوها و روندها را به سادگی شناسایی کنید.
در PivotTables میتوانید بخشهای مختلف دادهها را بر اساس نیاز فیلتر، مرتبسازی و گروهبندی کنید.
میتوانید PivotCharts متناظر را برای نمایش بصری دادههایی که توسط PivotTable خلاصه شدهاند، ایجاد کنید.
7.3. ادغام اکسل با سایر نرمافزارها و سرویسهای آنلاین
اکسل قابلیت ادغام با برنامههای دیگر و پلتفرمهای آنلاین را دارد:
میتوانید دادهها را بین اکسل و سایر نرمافزارهای Office مانند Word یا PowerPoint جابجا کنید.
از Power Query برای اتصال و استخراج دادهها از منابع متعدد مانند دیتابیسها، صفحات وب و سرویسهای آنلاین استفاده کنید.
قابلیتهای افزودنی (Add-ins) مانند Power BI برای داشتن تجزیه و تحلیل پیشرفتهتر و داشبوردها، یا امکاناتی مانند ادغام با Microsoft Flow برای اتوماتیکسازی جریان کاری بین اپلیکیشنها و سرویسها.
با استفاده از این ترفندهای پیشرفته، شما قادر خواهید بود نه تنها دادههای خود را بهتر مدیریت کنید، بلکه با صرف زمان کمتری اطلاعات بیشتر و دقیقتری به دست بیاورید و به نتایج کارآمدتری برسید.
8– جمعبندی و مراحل بعدی یادگیری
8.1. خلاصهای از مهمترین نکات
محاسبات پایه: تسلط بر توابعی مانند SUM, AVERAGE, MIN, و MAX.
توابع پیشرفته: استفاده از VLOOKUP, IF, SUMIF برای تحلیل دادههای پیچیدهتر.
ساخت نمودارها: آشنایی با ایجاد نمودارها برای نمایش بصری دادهها.
چاپ و ارائه داده: استفاده از Print Preview و Page Layout برای چاپ مناسب دادهها.
ابزارهای همکاری: استفاده از Co-Authoring, Comments و Track Changes برای کار گروهی.
اتوماسیون با ماکروها: ضبط و استفاده از ماکروها برای افزایش بهرهوری.
تحلیل با PivotTables: مدیریت و تجزیه و تحلیل دادههای بزرگ و پیچیده.
ادغام با سایر نرمافزارها: استفاده از Power Query و ادغام با اپهای Office و سرویسهای آنلاین.
8.2. منابع برای یادگیری بیشتر
دورههای آنلاین: منابعی مانند Coursera, Udemy, و LinkedIn Learning دورههای مختلفی در سطح مبتدی تا پیشرفته دارند.
کتابها: کتابهایی مانند “Excel Bible” یا “Excel Data Analysis For Dummies” که بر فراز و نشیبهای اکسل تاکید دارند.
منابع Microsoft: Microsoft Office Support دارای راهنماها و آموزشهای مفید و رایگان است.
تالارهای گفتگو: پلتفرمهایی مانند Stack Overflow و Reddit برای حل مشکلات و یادگیری از تجربههای دیگران.
وبلاگها و ویدئوها: وبلاگها و Youtuberهایی که ترفندهای اکسل و آموزشهای تصویری ارائه میدهند.
با پیگیری مرتب این منابع، شما میتوانید مهارتهای خود را بیشتر توسعه داده و به درک عمیقتری در استفاده از اکسل دست یابید. همچنین، تمرین مستمر و بهکارگیری دانش در پروژههای واقعی به شما کمک خواهد کرد تا با نحوه عملی کارکرد ابزارهای مختلف آشنا شوید و مهارتهای خود را بهبود ببخشید.


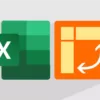

پاسخ شما به دیدگاه